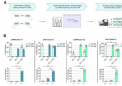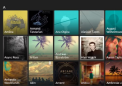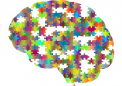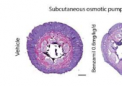如何设置电脑密码锁屏
在日常生活中,保护个人隐私和数据安全至关重要。对于使用电脑的用户来说,设置密码锁屏是一种简单而有效的防护措施。它能够防止他人未经授权访问您的设备,尤其是在您暂时离开座位时。以下是具体的操作步骤以及注意事项。
一、Windows系统设置密码锁屏
1. 进入控制面板或设置
- 如果您使用的是Windows 7或更早版本,请点击“开始”菜单,选择“控制面板”,然后找到“用户账户和家庭安全”。
- 如果是Windows 10或更高版本,则直接按下键盘上的“Win + I”组合键,打开“设置”,选择“账户”。
2. 创建或修改密码
- 在“用户账户”部分中,点击“更改账户设置”或“登录选项”。
- 系统会提示输入当前密码(如果有),随后要求您输入新的密码并确认。同时可以添加密码提示问题,方便忘记密码时找回。
3. 启用屏幕保护程序
- 返回到“控制面板”,找到“个性化”或“外观和个性化”。
- 设置一个合适的屏幕保护程序,并勾选“在恢复时显示登录屏幕”,这样当计算机进入休眠或屏幕保护状态时,必须输入密码才能解锁。
4. 保存更改
- 完成上述操作后,点击“应用”并“确定”,确保所有设置生效。
二、Mac系统设置密码锁屏
1. 打开系统偏好设置
- 点击屏幕左上角的苹果图标,选择“系统偏好设置”。
2. 配置用户与群组
- 找到并点击“用户与群组”,解锁设置页面(可能需要输入管理员密码)。
- 在左侧列表中选择您的账户,在右侧窗口中勾选“需要密码”选项。
3. 调整睡眠与唤醒设置
- 进入“节能器”选项卡,设置显示器自动关闭的时间间隔。
- 返回主界面,选择“安全性与隐私”,在“通用”标签页下勾选“要求密码以立即从睡眠和屏幕保护程序唤醒”。
4. 测试功能
- 锁定屏幕后,尝试唤醒设备,检查是否需要正确输入密码才能继续使用。
三、注意事项
- 定期更换密码:为了提高安全性,建议每隔一段时间更换一次密码,避免使用过于简单的数字或字母组合。
- 记住密码:如果设置了复杂的密码,请妥善记录下来,以免遗忘导致无法登录。
- 启用双重认证:如果支持,可以开启双重身份验证,进一步增强设备的安全性。
- 保持警惕:即使设置了密码锁屏,也要养成良好的习惯,比如不要让陌生人单独接触您的电脑。
通过以上方法,您可以轻松为自己的电脑设置密码锁屏功能。这不仅能够有效保护个人信息,还能提升工作效率,让您更加安心地使用电子设备。
 新传媒网
新传媒网