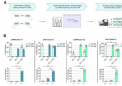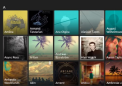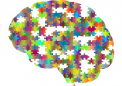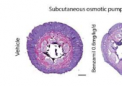在使用Word编辑文档时,有时会遇到最后一页为空白页的情况。这种情况可能由多种原因引起,比如段落设置不当、分页符的误用或表格跨页等问题。以下是解决这一问题的方法及一篇关于如何处理的简短文章。
如何删除Word中的最后空白页
有时候,在编辑Word文档时,最后一张页面会莫名其妙地变成空白页。这不仅影响文档的整体美观,还可能让读者产生困惑。以下是一些简单的方法来解决这个问题:
方法一:检查段落设置
1. 将光标移动到文档末尾,找到空白页上的段落标记。
2. 右键点击段落标记,选择“段落”。
3. 在弹出的窗口中,将“间距”选项中的“段前”和“段后”数值设置为“0行”。
4. 点击“确定”,保存更改。
方法二:检查分页符
1. 点击“显示/隐藏编辑标记”按钮(通常位于“开始”选项卡下)。
2. 查找文档中是否有不必要出现的分页符。
3. 如果发现多余的分页符,选中它并按下“Delete”键删除。
方法三:调整表格或图片大小
如果空白页是由一个跨页的表格或图片引起的,可以尝试:
1. 选中表格或图片。
2. 调整其大小,使其完全适合当前页面。
3. 如果表格内容较多,可以考虑拆分表格或将部分内容移到新页面。
通过以上方法,大多数情况下都可以轻松解决Word文档中的空白页问题。希望这些小技巧能帮助你更高效地完成文档编辑工作!
文章:如何快速移除Word中的多余空白页
在日常办公中,我们常常需要整理各种文件,其中Word文档是最常用的工具之一。然而,有时我们会发现,即使已经完成了文档内容的撰写,最后一张页面却变成了空白页。这种现象虽然不会影响文档的功能性,但却显得不够专业。那么,如何快速移除Word中的多余空白页呢?
首先,检查段落设置是解决问题的第一步。打开文档后,先确认空白页的具体位置,然后右键点击该页面上的段落标记,选择“段落”。在此对话框中,将“段前”和“段后”的数值归零,这样就能避免不必要的额外空隙。
其次,分页符也是导致空白页的一个常见原因。利用Word提供的“显示/隐藏编辑标记”功能,仔细查看文档内是否存在多余的分页符。一旦找到,直接删除即可。
此外,若空白页是由于表格或图片跨页造成的,则需调整相关元素的大小或布局。例如,缩小表格的高度或重新安排图片的位置,确保它们不会超出当前页面范围。
总之,掌握上述几种技巧,便能够迅速解决Word文档中的空白页问题。保持文档整洁有序不仅能提升工作效率,还能给读者留下良好的印象。下次再遇到类似情况时,不妨试试这些方法吧!
 新传媒网
新传媒网