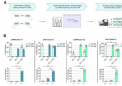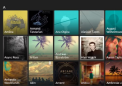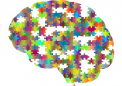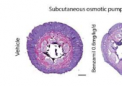如何在 Word 中设置目录
第一步:准备文档结构
在开始设置目录之前,需要确保你的文档已经按照标题层级进行了组织。Word 的目录功能会根据样式(如“标题 1”、“标题 2”等)自动生成目录。
1. 打开你的 Word 文档。
2. 确保文章的主要标题和子标题使用了正确的样式。例如:
- 主标题(如一级标题)应设置为“标题 1”。
- 子标题(如二级标题)应设置为“标题 2”。
第二步:插入目录
1. 将光标放置在你希望目录出现的位置(通常是文档的开头)。
2. 在菜单栏中选择 引用 → 目录。
3. 从下拉菜单中选择一个预设的目录格式,或者选择 自定义目录 来进一步调整。
第三步:更新目录
如果之后对文档内容进行了修改,记得更新目录:
1. 右键点击目录区域,选择 更新域。
2. 根据需求选择 只更新页码 或 更新整个目录。
示例文章:如何保持高效学习
随着生活节奏的加快,许多人感到时间不够用,尤其是学生和职场人士。为了更有效地利用时间,学会高效学习显得尤为重要。
首先,制定计划是关键。每天早上花几分钟规划当天的任务,明确优先级,有助于集中精力完成重要事项。其次,合理分配时间也很重要。将大任务分解成小目标,并设定具体的时间段来完成,可以避免拖延症的发生。此外,定期休息同样不可忽视。短暂的休息不仅能缓解疲劳,还能提高专注力,从而提升学习效率。
最后,保持良好的生活习惯也是高效学习的基础。充足的睡眠、健康的饮食以及适量的运动,都能帮助大脑更好地运转。通过这些方法,我们可以在有限的时间里取得更大的进步。
以上就是关于如何在 Word 中设置目录的方法及一篇示例文章。希望对你有所帮助!
 新传媒网
新传媒网