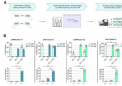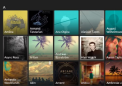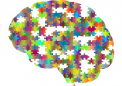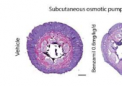如何设置Word文档的背景
在日常办公和学习中,我们经常需要对Word文档进行美化,其中设置背景是一个重要的环节。合理的背景设计不仅能让文档看起来更加美观,还能突出主题,增强阅读体验。本文将介绍如何在Microsoft Word中设置背景。
一、使用页面布局功能设置背景颜色
1. 打开Word文档
首先打开你需要编辑的Word文档,确保文档处于编辑模式。
2. 进入页面布局选项卡
在顶部菜单栏找到“页面布局”选项卡并点击。
3. 选择页面颜色
在“页面布局”工具栏中,找到“页面颜色”按钮(通常显示为一个油漆桶图标)。点击该按钮后,会弹出一系列预设的颜色选项供你选择。如果你想快速调整背景颜色,可以直接从这里选择一种颜色。
4. 自定义颜色
如果预设颜色无法满足需求,可以点击“更多颜色”,然后切换到“自定义”标签页,在这里你可以通过调整RGB值或使用调色盘来创建独特的背景色。
二、插入图片作为背景
如果你希望为文档添加更丰富的视觉效果,可以通过插入图片的方式设置背景。
1. 准备一张合适的图片
确保你有一张适合用作背景的高质量图片,并将其保存在电脑上便于访问。
2. 插入图片
将光标定位到文档中任意位置,然后依次点击“插入” > “图片”,选择你的背景图片文件并插入。
3. 调整图片格式
插入图片后,右键单击图片选择“设置图片格式”。在弹出的对话框中,切换到“版式”选项卡,勾选“衬于文字下方”,这样可以使图片成为背景的一部分而不影响文本内容。
4. 裁剪与缩放
根据需要对图片进行裁剪和缩放操作,使其完全覆盖整个页面。此外,还可以调整透明度使文字更加清晰易读。
三、注意事项
- 避免过于复杂的背景:虽然丰富的背景能增加美感,但过复杂的设计可能会分散读者注意力甚至影响阅读流畅性。
- 检查打印效果:如果计划将文档打印出来,请提前预览打印效果,因为某些背景可能在打印时表现不佳。
- 版权问题:使用图片作为背景时需注意版权问题,尽量选择免费资源或者自己拍摄的照片。
通过以上方法,你可以轻松地为Word文档添加个性化背景,让文档更具吸引力。无论是用于工作汇报还是个人创作,恰当的背景设置都能提升整体品质。
 新传媒网
新传媒网